반응형
엑셀 조건부서식
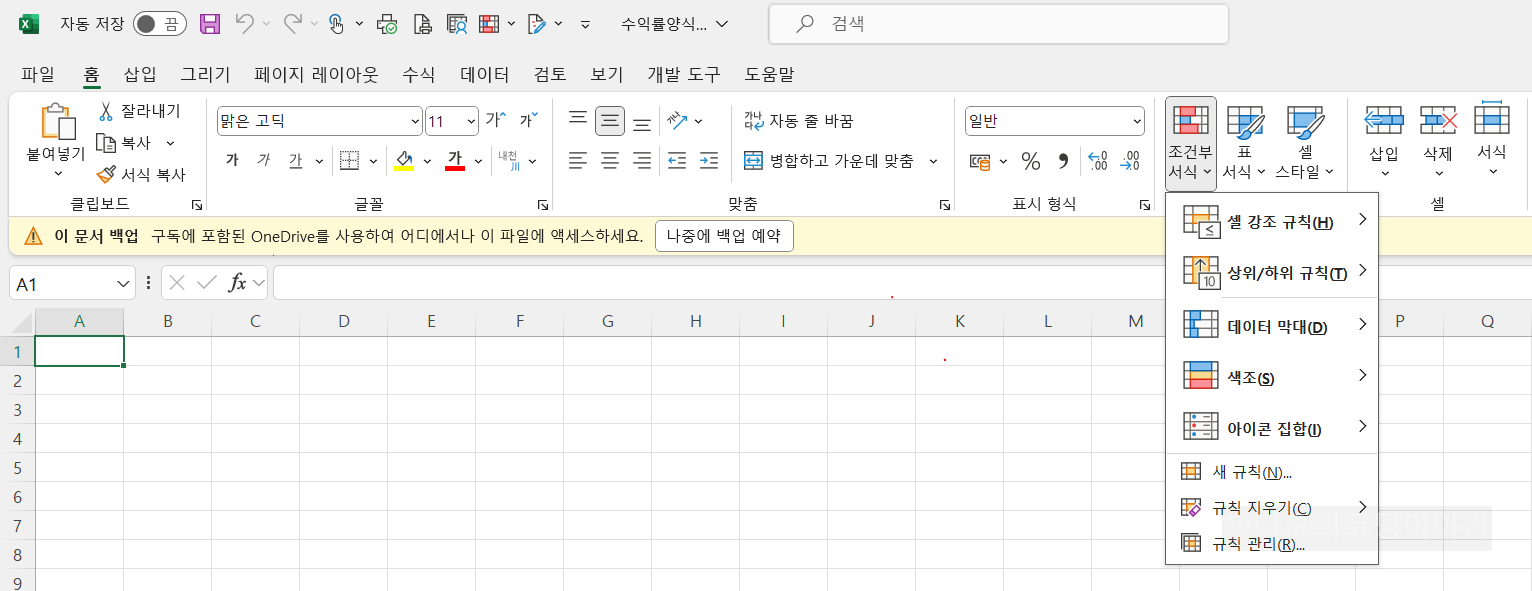
엑셀을 사용하다 보면 조건부 서식 기능이 유용하게 사용될 때가 많다. 특정 조건에 해당하는 값을 표시할 때 특히 좋다.
조건부 서식 기능은 홈 메뉴에 있다. 홈메뉴에 들어가서 우측으로 이동하여, 조건부 서식 아이콘을 클릭하면 여러 가지 기능이 나온다. 오늘은 '새 규칙'을 클릭하여 셀 범위에 조건부 서식을 적용시켜 보겠다.
엑셀 조건부서식 셀 범위 적용
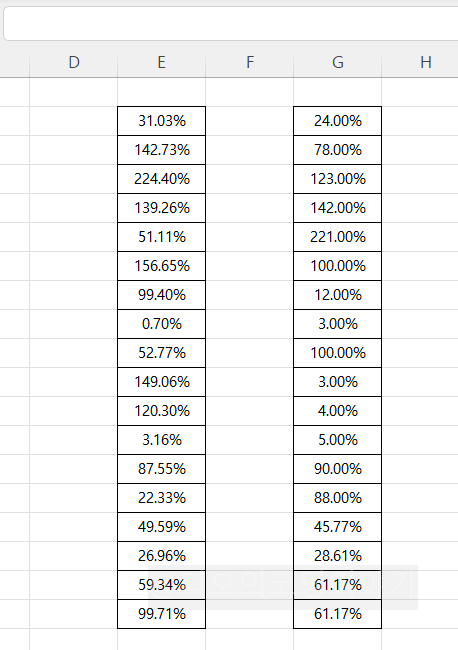
셀 범위라고 표현했는데 예를 들어 보겠다. 위 그림에서 E열에 있는 값을 G열에 있는 값과 비교하여 ①더 크면 ②노란색 채우기를 하고 싶은 상황이다. 다음 단계를 따라 해 보자. 쉽다.
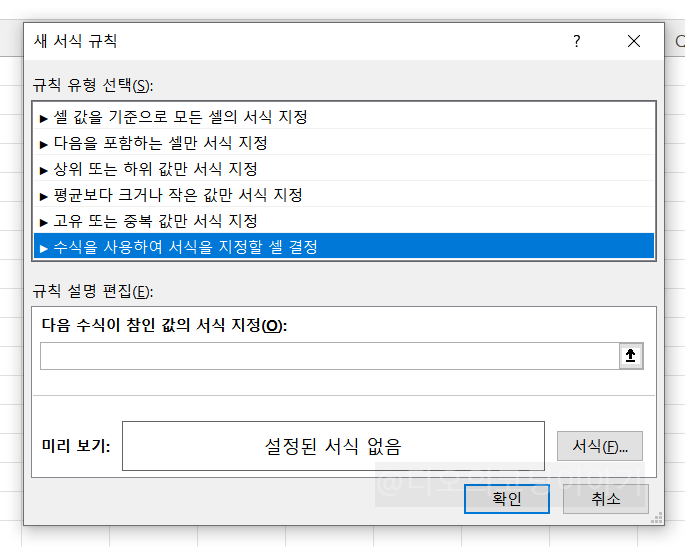
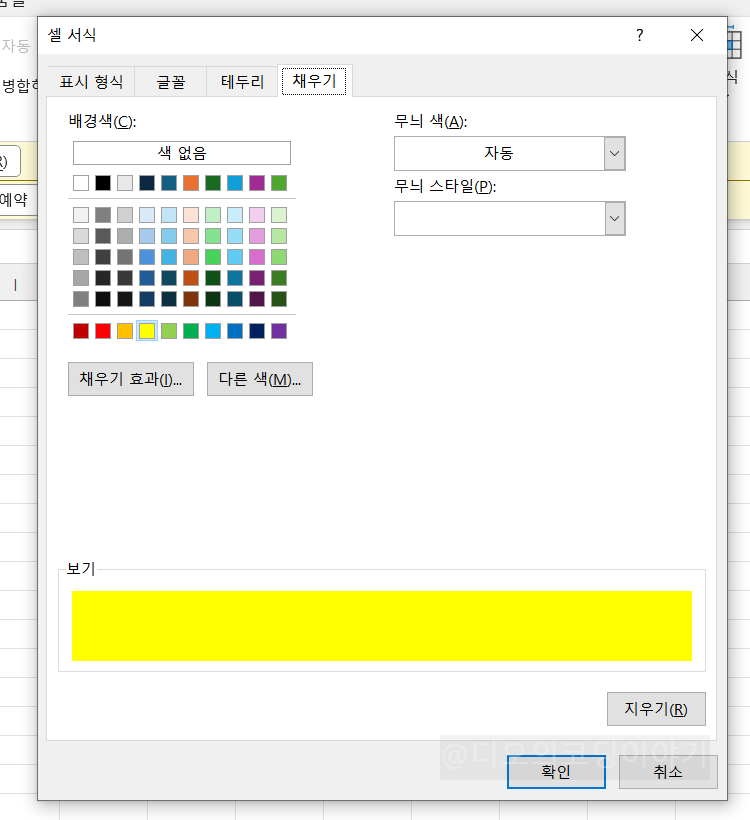
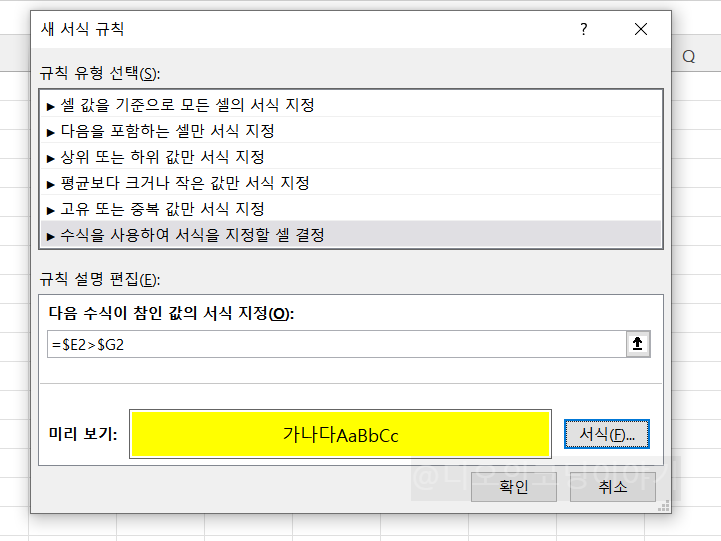
1) E열의 셀 범위 드래그
2) 조건부 서식의 '새 규칙' 클릭
3) 새 서식 규칙에서 '수식을 사용하여 서식을 지정할 셀 결정' 클릭
4) =$E2>$G2 입력 후, 서식 버튼 클릭
5) 셀 서식의 채우기에서 적용하고자 하는 색 클릭
6) 확인 클릭
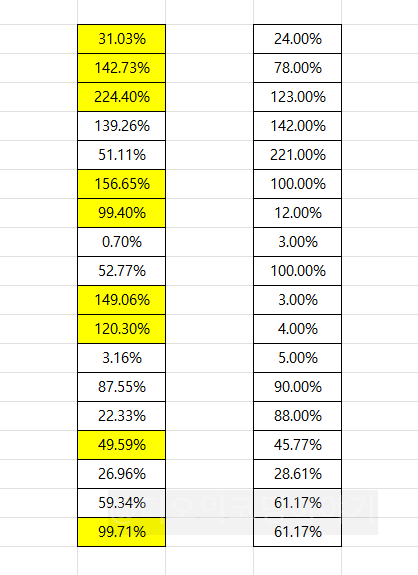
E열의 값이 G열에 있는 값과 1:1로 대응, 비교하여 더 큰 값만 노란색으로 표시된다.
조건부서식을 활용해서 열과 열을 비교, 더 큰 값을 표시해 보았다. 유용하게 사용하시길 바라며 글을 마친다.
반응형
'IT NOTE' 카테고리의 다른 글
| [Excel] 엑셀 기본함수 모음 (0) | 2024.09.01 |
|---|---|
| [Excel] #### 의 의미, 서식 복사 반복하기 (0) | 2024.08.02 |
| 가운데 점 특수문자, 윈도우 캡쳐 단축키 (0) | 2024.06.25 |
| 하스스톤 전설등급 달성 (무지개 죽음의 기사) (0) | 2024.05.01 |
| 엑셀(Excel) 서식 복사 (한번만 적용하기, 여러 번 적용하기) (1) | 2024.04.28 |



